データ分析をするために自分のMacBookProにAnacondaをインストールしたのでその際のメモです。
Anacondaとは?Jupyter Notebookとは?
AnacondaとはPythonのディストリビューションの一つです。データ解析を行う際によく利用されるライブラリや環境をまとめてインストールすることができます。
今回はデータ解析を勉強するにあたり、Pythonの各ライブラリとJupyther Notebookを一度にインストールできるので選びました。
Jupyter NotebookとはPythonの実行環境の一つです。ブラウザベースのUIで、ソースコードを書いて、結果を確認するということを1ページで実施できる、その名の通り、ノートブックのような実行環境です。
前提条件
OS: macOS Mojave version 10.14.6
Anaconda: 2019.07 for macOS installer Python3.7 version
インストール手順
AnacondaのサイトからmacOS用のインストーラをダウンロードします。
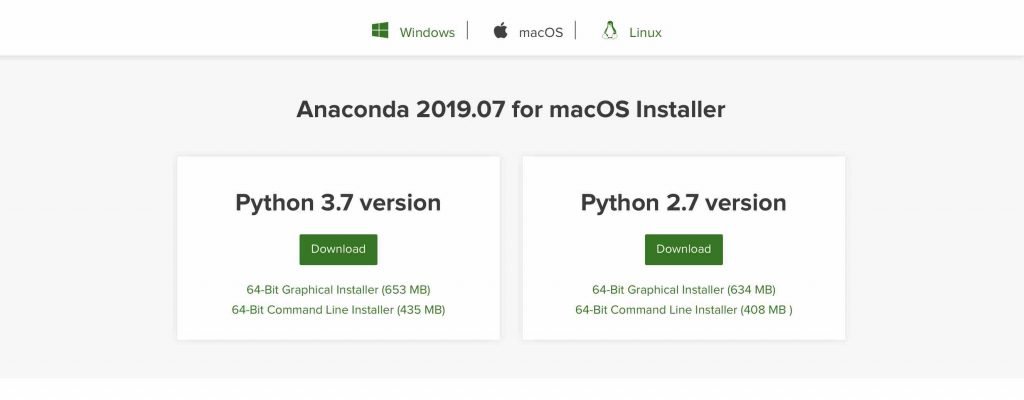
ダウンロードフォルダにAnaconda3-2019.07-MacOSX-x86_64.pkgというファイルが保存されるのでクリックしてインストーラを起動します。
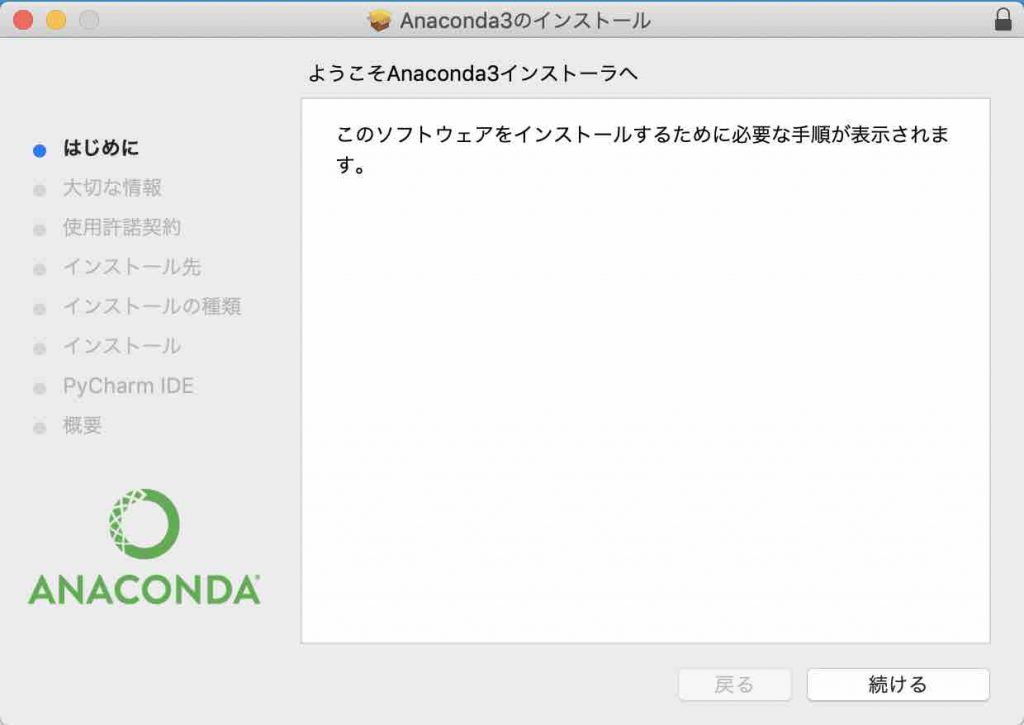
続けるをクリックします。
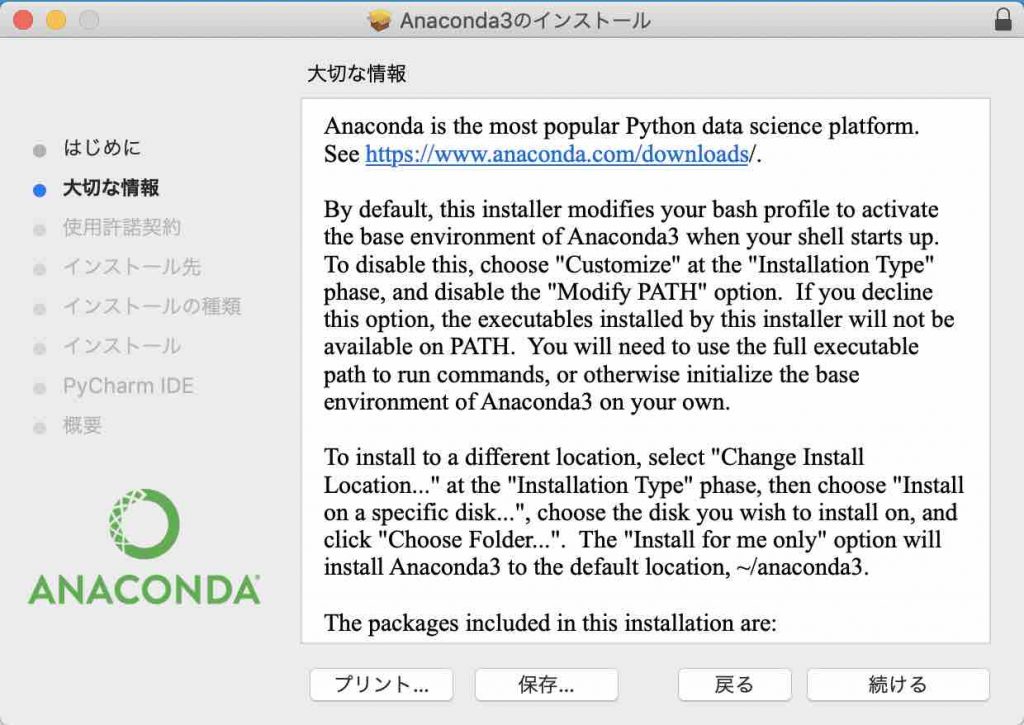
使用許諾内容が表示されますので一通り目を通して、続けるをクリックします。
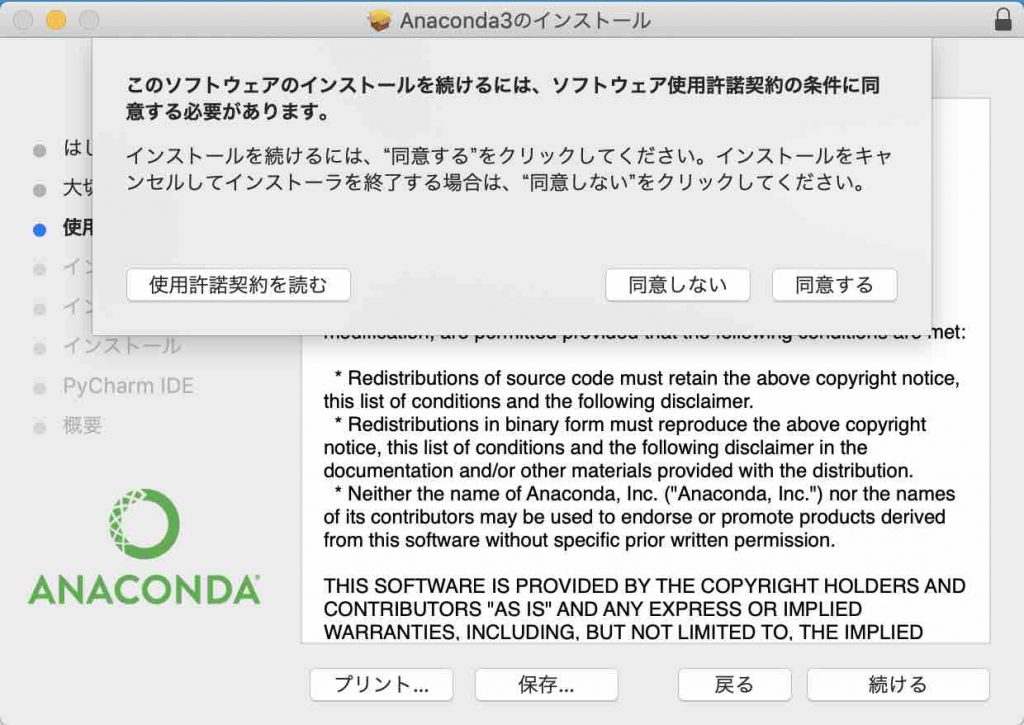
使用許諾内容の同意を求められますので同意するをクリックして進みます。
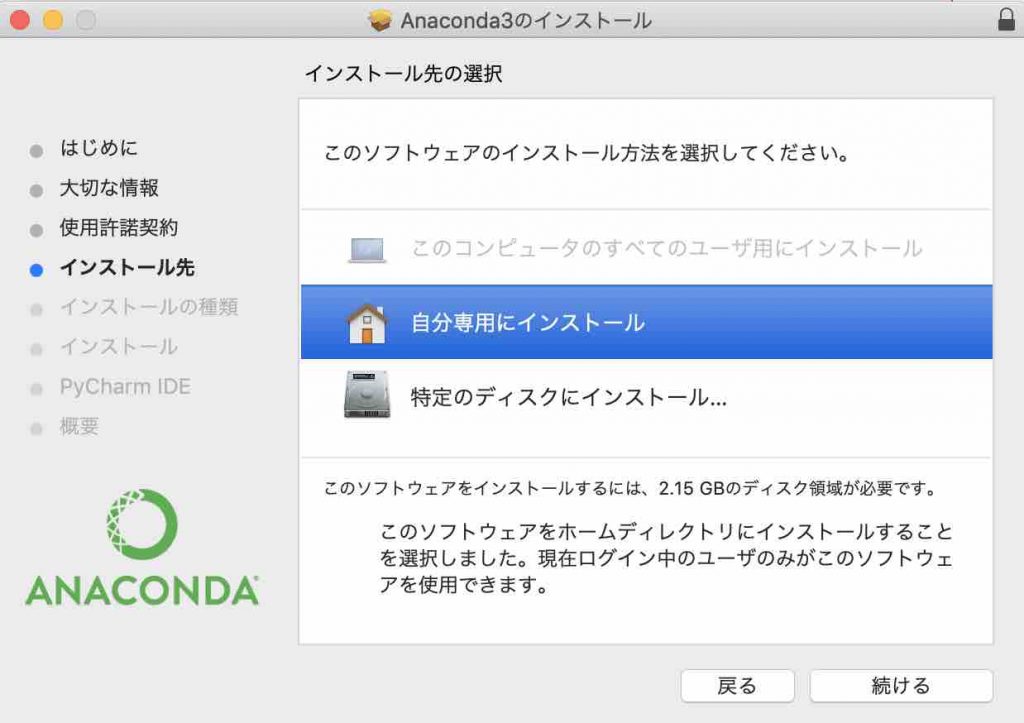
インストール場所を選択します。自分専用にインストールを選択すると、そのユーザのホームディレクトリ直下にanaconda3という名前のディレクトリが作成され、そこにインストールされます。
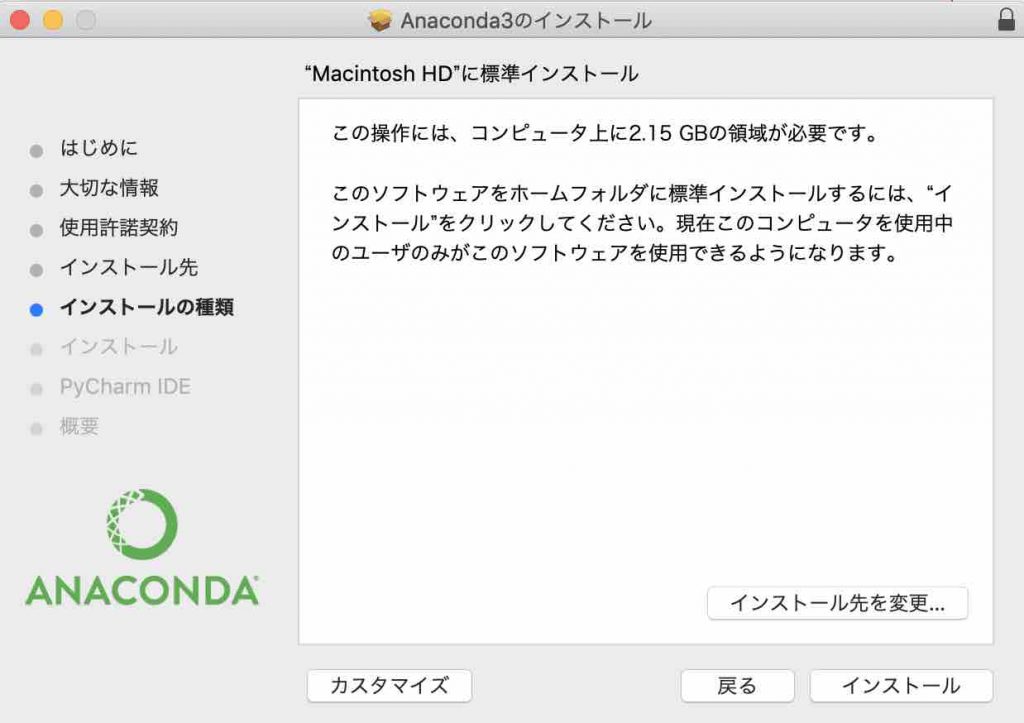
2.15GBの空き領域があればインストール可能です。そのままインストールをクリックして進みます。
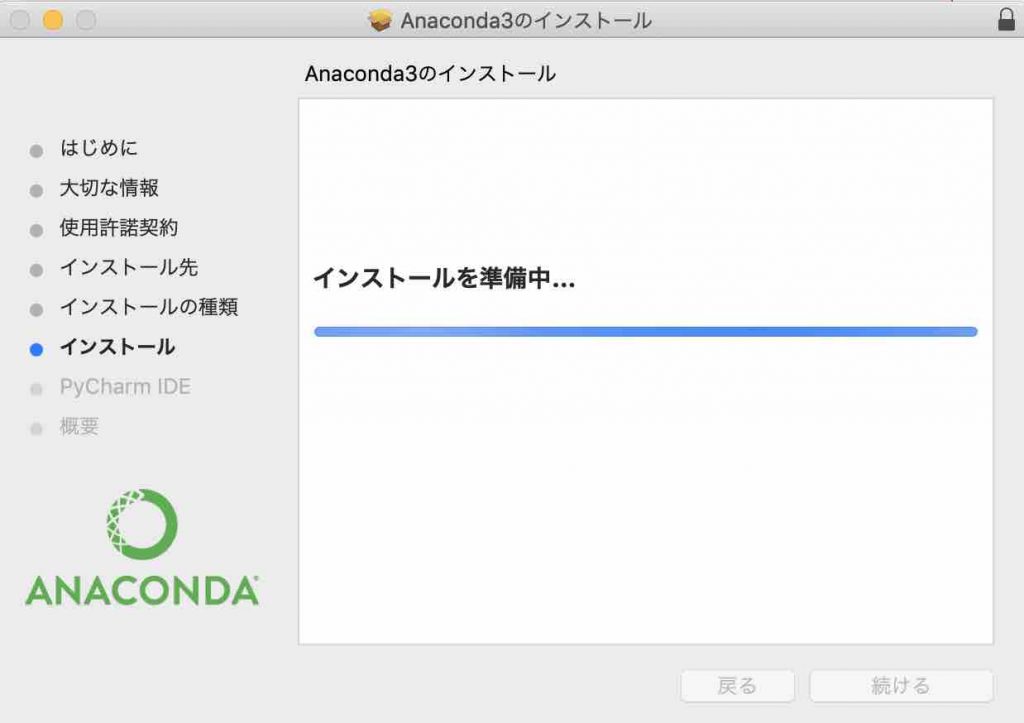
しばらくの間、インストールが進行しますので待ちます。
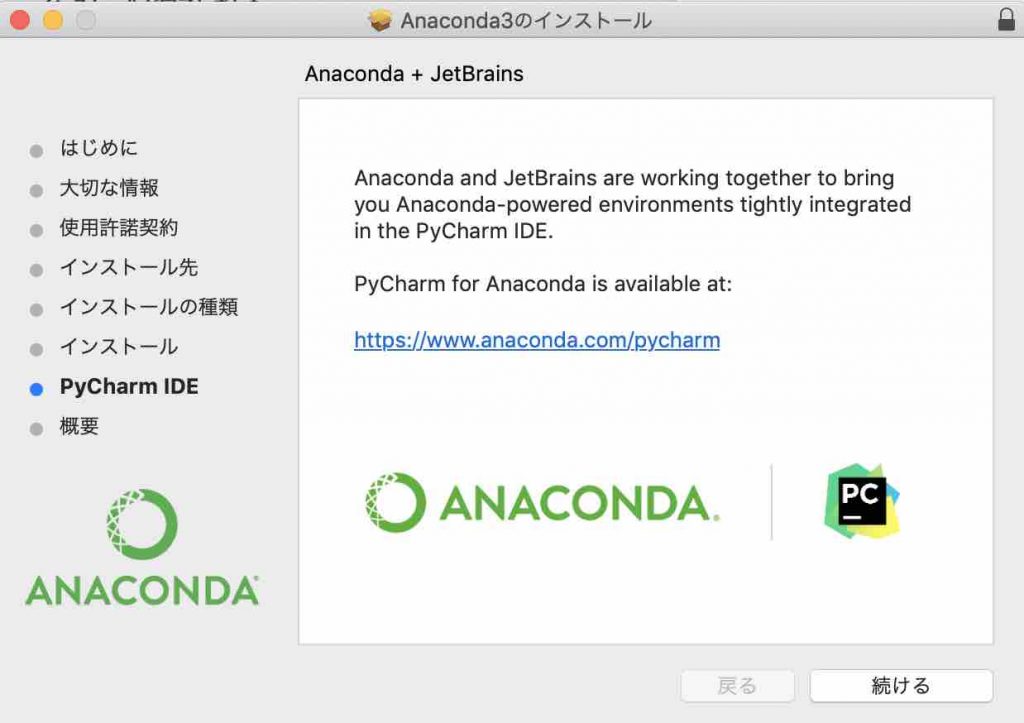
PyCharmというIDEの宣伝が表示されます。続けるをクリックします。
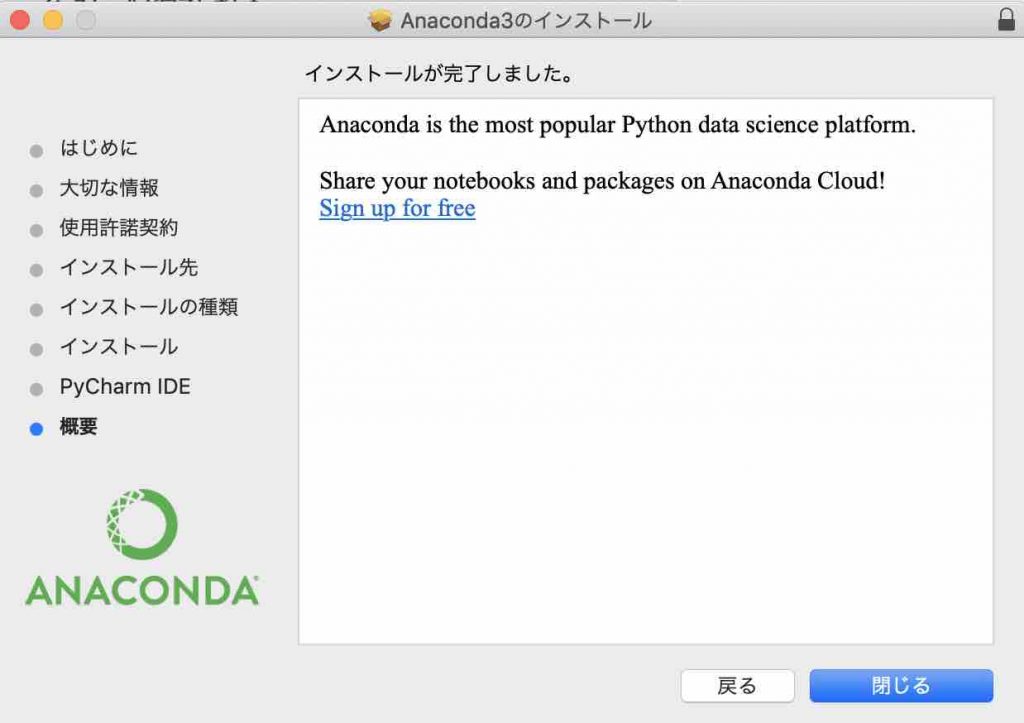
この画面が表示されればインストールが完了です。閉じるをクリックして画面を閉じます。
インストール後確認
MacのLaunchPadにAnaconda-Navigatorのアイコンが表示されます。
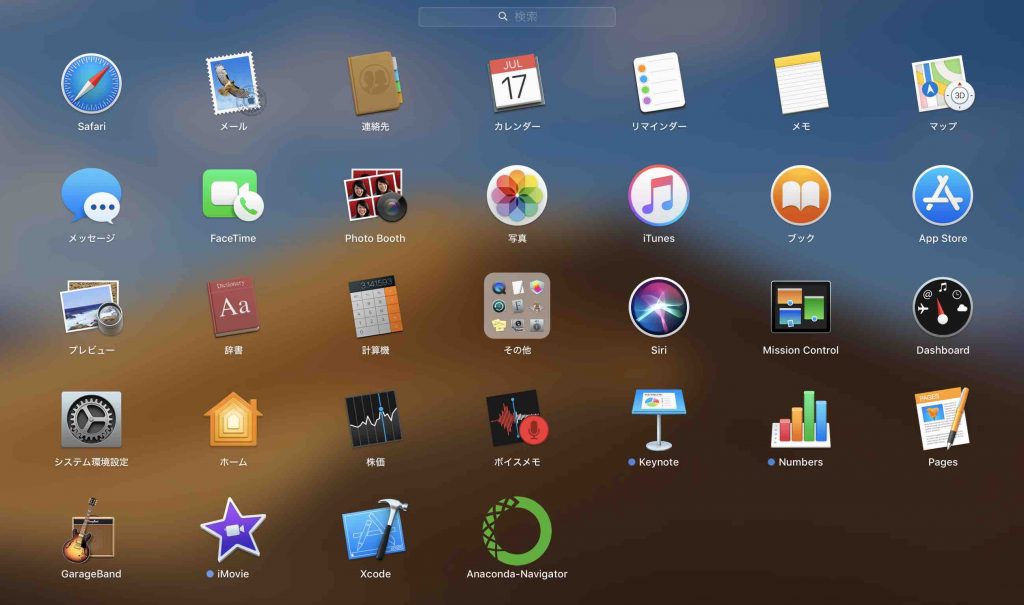
また、ターミナルを立ち上げて以下のコマンドを打つと、Python、Anacondaそれぞれのバージョンを確認することができます。
$ python3.7 --version Python 3.7.3 $ conda --version conda 4.7.10
Jupyter Notebookの起動
Jupyter Notebookを起動するために、まずAnaconda-Navigatorを起動します。
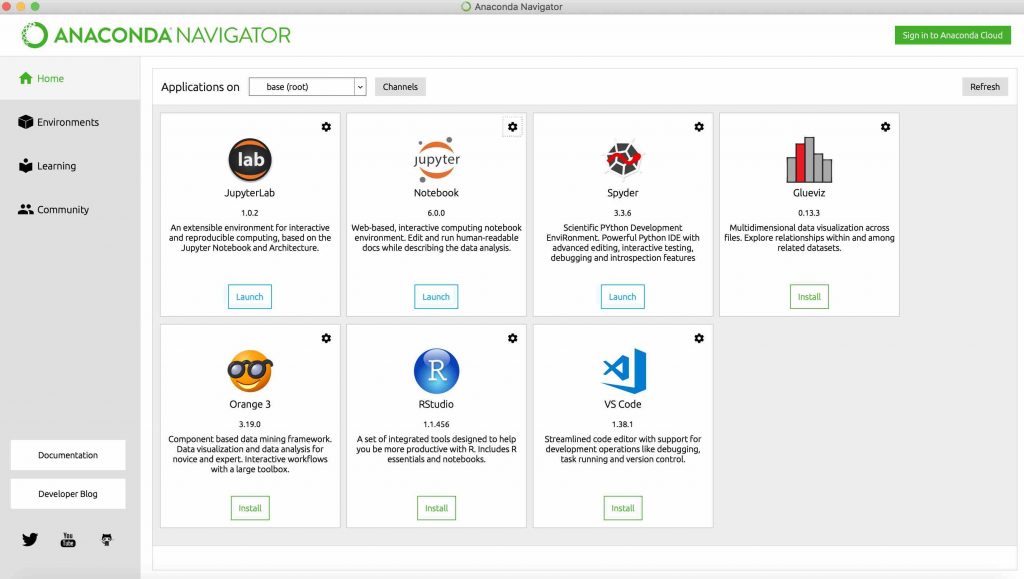
Jupyter Nootbookのlaunchボタンをクリックします。
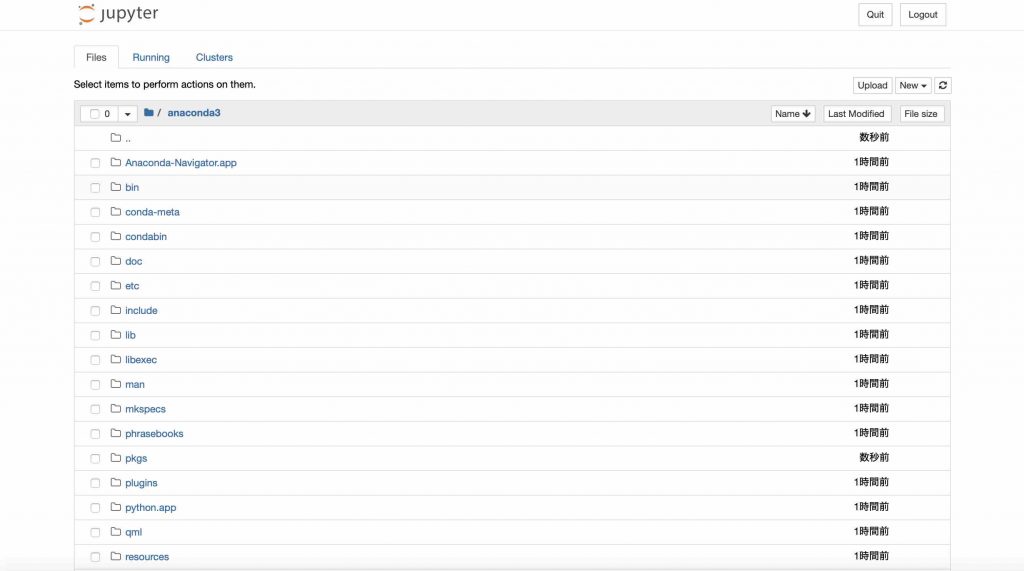
上のような画面が表示されれば起動完了です。
以上、今回はmacOSへのAnacondaのインストールでした。
これからこのAnaconda、Jupyter Notebookを使って、データ解析を勉強していこうと思います。


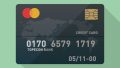
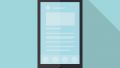
コメント